Manual
do
Maker
.
com
Programar Arduino no Eclipse
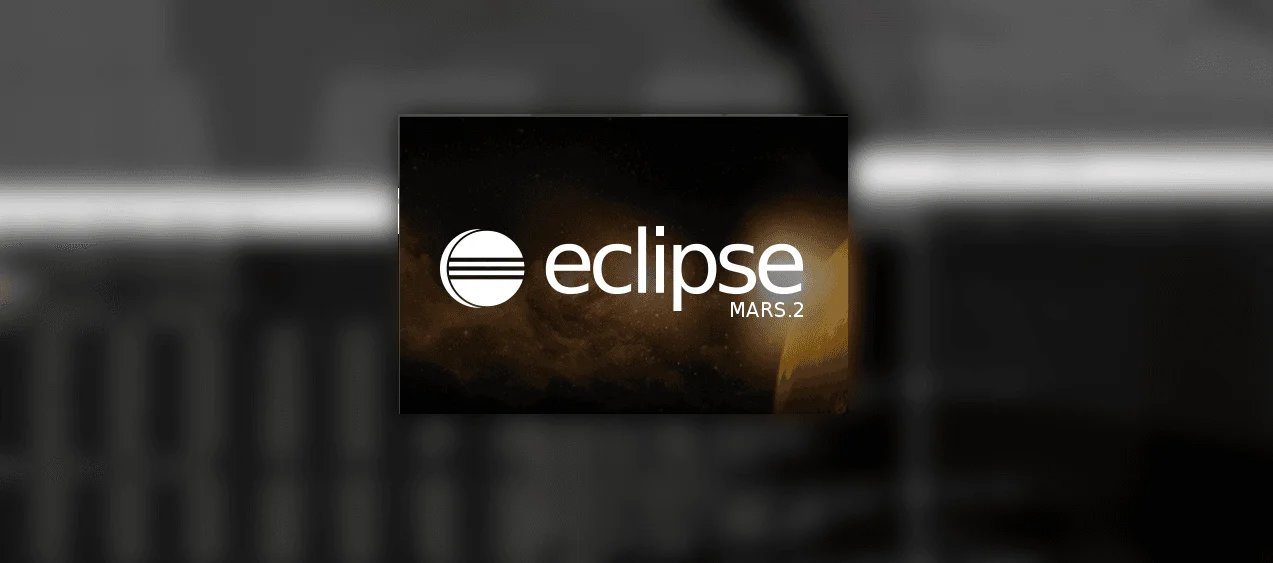
Arduino e Eclipse
Esse artigo é de 2016, onde ainda o Eclipse era uma opção. Hoje, sem sombra de dúvidas o VS Code com PlatformIO é a melhor opção. O artigo fica para fins históricos, mas as imagens foram removidas.
Particularmente eu sinto falta do recurso de auto-complete, mas com essa exce�ção eu gosto da IDE oficial do Arduino principalmente pelo gerenciador de bibliotecas e boards, que facilitam em muito o acesso aos recursos que eventualmente não estão disponíveis por padrão. Porém existem interfaces que pode oferecer o auto-complete ou além disso, uma IDE de mais alto nível permitirá um melhor gerenciamento do projeto como um todo. Dentre as tantas opções, esse post dá a vez ao Eclipse.
Mãos à obra
O processo indolor, mas inicia-se com o download do Eclipse que não é lá tão pequeno. Enfim, baixe a versão otimizada para C++.
Após baixado, descomprima-o e execute o o binário:
cd ~/Downloads&&tar zxvf eclip* -C ~/&&cd ~/eclipse&&./eclipse
Abrir-se-á a tela de seleção do workspace. Deixe padrão mesmo se preferir. A tela é assim:
Instalar o compilador AVR-GCC
Supondo que você esteja utilizando qualquer distribuição Linux baseada em Debian, portanto o instalador apt:
apt-get install gcc-avr binutils-avr gdb-avr avr-libc avrdude
Instalação do plugin AVR
Na janela do Eclipse, clique em Help->New Software, então digite a seguinte URL no campo "Work with":
http://avr-eclipse.sourceforge.net/updatesite/
E clique em "Add". Selecione um nome. Ao confirmar, uma mensagem "updating..." aparecerá na caixa de árvore de diretório e tão logo atualizado, aparecerá a árvore "AVR Eclipse Plugin". Marque a caixa e clique em "Next".
Confirme tudo o que for "confirmável" e aceite tudo que for "aceitável" para seguir com a instalação. Ao término (um tanto rápido) ele reiniciará a interface após sua permissão e assim estará concluída a configuração. Simples, hum?
Brinque com o blink
Hora de fazer um "Hello world!". Vá ao menu "File" e selecione um novo projeto C, seguidamente dando-lhe um nome (blink mesmo, algo ordinário apenas para consumar a configuração). Atenção a isso; nessa janela que você escolhe o nome do projeto, será necessário escolher o menu AVR (não o estático, como está na janela abaixo). Antes de concluir, você verá um botão escrito "Advanced Settings". Clique nele e vá ao Settings do menu C/C++.
Clicando em "Next" duas vezes, você poderá escolher o tipo da MCU e frequência.
Escolhi ATmega32u4, que é a MCU do Leonardo e coloquei 16.000.000Hz.
Para voltar a esse menu de propriedades, aperte Alt+Enter. Agora vamos fazer os últimos ajustes. Crie uma configuração para a programadora (porque inicialmente não há nenhuma). Selecione a controladora (no meu caso, Arduino) e dê um nome (chamei de "Arduino Leonardo").
Feita essa configuração, no menu "AVR->Target Hardware" clique no botão "Load from MCU" à direita. Mesmo aplicando a configuração, tive que reiniciar a IDE após editar a configuração da programadora e apontar a porta /dev/ttyACM0.
Não retornando erro, você já pode ir ao seu projeto recém criado e clicar com o botão direito para adicionar um novo arquivo de fonte. Para programar na IDE Eclipse, você precisará sempre criar o main.c para seus projetos com Arduino - isto é, a não ser que você dê condições para tal, não existirá mais o setup() e loop(), será uma programação C normal. Você pode criar um projeto mais amplo fazendo includes e tudo o mais, ou simplesmente manter tudo no main.c, por exemplo.
Ambiente pronto e testado, agora é só se divertir.
Inscreva-se no nosso canal Manual do Maker Brasil no YouTube.
Próximo post a caminho!

Djames Suhanko
Autor do blog "Do bit Ao Byte / Manual do Maker".
Viciado em embarcados desde 2006.
LinuxUser 158.760, desde 1997.